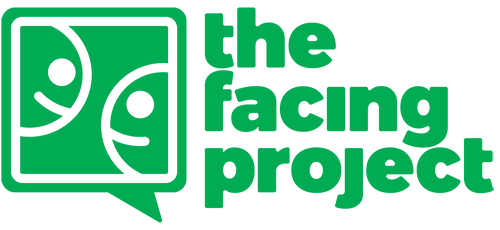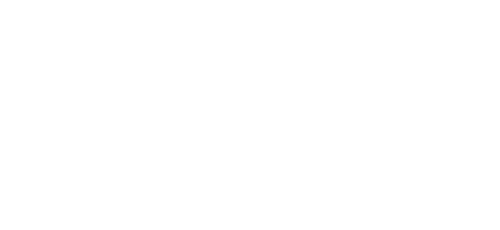Website Modification Instructions
Note: There are Video Tutorials to supplement these written directions. See number 8 below to learn more about how to access the videos.
1. Login –
- A username and password has been created for you and sent to the email address we have on file for you. You will need to active your account by clicking on the link within the email. You are able to change your password once you have verified your account.
- To access the login page, go to http://www.facingproject.com/wp-admin. I suggest adding this page to your “Favorites” so it is easy for you to find.
- Enter your username and password. Click on “Login.” This will take you to the Dashboard for your website.
2. Dashboard –
- The Facing Project uses WordPress as its platform for the website. The Dashboard is WordPress’s term for the main navigation area for your website.
- Most of the functions you will use to modify and add content to your site can be found to the top left of your Dashboard in the vertical toolbar. The functions you would use would be:
Posts
Media
Pages
Revolutionary Slider
Comments
Video Tutorials
- Below you’ll find pertinent information for each of these functions under numbers 3, 4, 5, 6, and 7.
- Along the top of the Dashboard you should see:
The Facing Project logo
Facing “Topic” in “Your City”
A conversation cloud
+New
“Howdy, Your Name”
- Each of these functions, minus the logo, is explained in numbers 8, 9, 10, and 11.
- The middle section of your Dashboard is primarily an information function. This is where you can see how many pages are on your current site, how many comments have been left, how many comments are new and in need for review, and recent news from WordPress’s own blog. Typically, the middle section of the Dashboard can be ignored unless you would like to approve/disapprove/mark comments as spam.
3. Posts –
- Posts is where you would make a new blog post or update an existing blog post.
- Click on Posts (a push pin image is on this button next to the word “Posts).
To add a new blog post:
- Click the button that is called “Add New” toward the top of the screen next to the large “POSTS” that has a push pin image next to it. This will take you to a page that looks similar to a Word Document.
- Put the title of your post in the horizontal bar directly below the pink info. bar.
- Put the text of your post within the large text box (I suggest typing out your blog post first within a Word Document and then copying and pasting the text into this text box).
- The functions of this text box are similar to Microsoft Word. Use the toolbar functions to bold, italicize, underline, bullet, etc. (If you do type your post in a Word Document first and copy it over to this text box, any formatting you do within the Word document should copy over to this text box as well.)
- If you want to hyperlink a word within your post to another page on your website or to an external site, click on the “Text” tab to the top right of the text box. Once you are in the “Text” tab, find the word you want to hyperlink, highlight it, and then click on the “Link” button on the toolbar. This will bring up a box where you will type in or paste in the url where you’d like your hyperlink to redirect. Once done, click on the “Visual” tab on the top right of the text box. Once back in “Visual,” you’ll be able to see if the word became a hyperlink.
- If you’d like to add a picture or video to your post, click on the “Add Media” button directly above toolbar. This will take you to your media library. This is where you can use an existing picture or upload an image or file from your computer. This also is where you can upload a video to embed within your post by clicking on “Insert from URL.” To insert a video from a url, we suggest using You Tube as a storage hub for your videos. From there, you can click on a specific video and use the “Embed Video” feature to collect a url to past within your site. The Facing Project does have a You Tube channel. Let us know if you need to upload a video to You Tube and would like to connect with our channel.
- If you are adding a picture to your blog post, you would click on the image you want within your Media Library under the “Add Media” button. Once you click on the image, a vertical menu will appear to the right of your screen. This is where you can title your image (not visible to the public), add a caption (visible to the public), or add a description (typically where you would give a photo credit). This also is where you can decide if you want the photo right aligned, left aligned, centered, etc., and choose the size of your photo. Typically, “Thumbnail 150×150” is the best choice for a blog post. Then click insert into post. This will take you back to the text box for your post and show you where the image will appear. You can click on the image within the post and drag it to where you want it to go. During this stage, I encourage you to click on the “Preview Changes” button to the right of the text box under the area titled, “Publish.” This will show you what your post will look like. Often, the image you inserted will look slightly different on the preview screen. This will help you determine if you need to continue to adjust where you want the image within your post.
- Once you are happy with your post, be sure to add a “Category” and a “Featured Image.” To the right of the text box you should see an area that says “Categories.” Please check the category that correlates with your selected Facing Project topic (ex: homelessness or sex trafficking or autism, etc.). Checking the category is important for two reasons:
1. It will help the SEO for your site, meaning that Google will now tag your site with this category and it will be pulled as an option when anyone in the world is searching for your particular topic area.
2. As we are creating a movement around stories with The Facing Project, these tabs will help visitors to our main site as they try find stories related to particular topics.
- To set your Featured Image, scroll down below “Categories” and you’ll find “Set Featured Image.” Click on that and it will take you back to your media library. This is where you can select an image from your library or upload a new image. The featured image will be the banner for the top of your blog post. It is important to select a featured image each time you upload a blog post because this will be the main image for your post. Please make sure that your image is resized to 1600 in width in order for it to fill the featured image.
- To publish your post, scroll up and click on the blue button to the right that is titled, “Publish.” This will publish your blog post for the entire world to see.
- If you would like to Facebook or Tweet your blog post out to your friends, fans, and followers, go to your website’s page and click on that particular blog post entry. Copy the url for that unique entry, and paste it within Facebook, Twitter, or another social media outlet.
4. Media –
- On your Dashboard vertical toolbar, you’ll see the “Media” button. This button will take you directly to your media library. You would use this feature if you want to preload images into your library rather than uploading an external image during the time of posting a blog or updating a page.
- In the event you do not have many photos and you would like to use stock photos, “Flickr: Creative Commons” has free stock photos you can use. To use this:
- Go to www.flickr.com/creativecommons/.
- Click on “see more” under the first section titled “Attribution License.”
- Type in a key word and click search.
- Scroll through the images. If you find one you like, click on it.
- Once clicked, to the far bottom right click on the three horizontal dots image.
- Select “View All Sizes.”
- Now right click on the image and save it to your files.
- Be sure to write down the name of the photographer. This can be found toward the top of the picture under “View All Sizes” next to “License – Some Rights Reserved.” You will want to give the photographer credit when you upload the image in your media library. See sub-bullet 7 under bullet number 3 under section 3, Blog Posts.
- As you save your image, make sure to resize it to 1600 in width.
5. Pages –
- We have created all of your pages for you, but you can edit the content on these pages at any time.
- To edit, click on the “Pages” button on your Dashboard vertical toolbar. This will take you to a page where all of your “Pages” are listed. To edit content on a particular page, put your cursor over that page name. A sub menu should appear. Click on “Edit.”
- This will take you to a page that looks similar to the “Posts” page. That is because it uses all of the same functions. Follow all of the steps above in “Posts” to edit content or add pictures/videos on any of your pages.
- You will not add a “Category” or a “Featured Image” for your pages.
- Don’t forget to click on the blue “Update” button to make sure your edits have saved and gone live.
6. To Add More Image Sliders –
- From the site’s Dashboard, click on Revolution Slider.
- Click on Edit Slides for Home Slider (home-slider).
- Click on New Slide.
- Upload a new image or select one from the media gallery. For best results, the images selected for the slider should be 1600 x 338.
- Select Insert.
- Click Edit Slide on the new slide.
- Review the documentation on edit slide settings for more information.
- Basic settings used for your site:
- Give the slide a Title for easy recognition.
- Transitions: Slide Horizontal (depending on Next /Previous) (uncheck all others)
- Select Enable under Enable Link to link to a page or story.
- Copy and paste the link under Slide Link.
- Click Update Slide at the bottom of the page or the Arrows at the right side of the screen.
- For more information and capabilities of the slider, you can review Revolution Slider Documentation online any time!
7. Comments –
- Ignore this button on the Dashboard vertical toolbar. If you click on it, it will prompt you to log into a section of the site for which you are not registered.
- To approve or disapprove comments left on your blog posts, go to the middle section of your Dashboard in the area that shows number of comments. This is where you can click to view comments and approve/disapprove/mark as spam.
8. Video Tutorials –
- If you click on the Video Tutorials button on your Dashboard vertical toolbar, this will take you to training videos on each of the steps above.
- Here you can watch videos on how to navigate your Dashboard, add a blog post, add a page, add media, and so forth.
9. Facing “Topic” in “Your City” –
- Toward the top of your Dashboard you should see this button.
- Put your cursor over the button and a drop down will appear that will give you two options: 1. Go to site. 2. Edit site.
- If you click on “Go to site,” this will take you to your site so that you can see changes that you’ve made to your site and what your site currently looks like.
- If you click on “Edit site,” this will allow you to edit the site from your actual website instead of from the backend within the Dashboard. Note: I do not suggest editing from your site; it is actually easier to edit from your Dashboard.
10. Conversation Cloud –
- Toward the top of your Dashboard you should see the image of a conversation cloud.
- Put your cursor over the button and a drop down will appear that will show you how many comments you have waiting for you on your blog posts.
- The number of comments you have also can be seen in the middle section of your Dashboard where comments can be approved/disapproved/marked as spam.
11. +New –
- Toward the top of your Dashboard you should see this button.
- Put your cursor over the button and a drop down will appear with the following options: 1. Post. 2. Media. 3. Page. 4. User.
- The “Post” option is another way to access your blog post page.
- The “Media” option is another way to access your media library.
- The “Page” option is another way to access your pages.
- The “User” option is where a new user can be added to your site.
12. Howdy, “Your Name.”
- Toward the top right corner of your Dashboard you should see this button.
- Put your cursor over the button and a drop down will appear that says, “Log Out.” This is how you log out of your site.
If you run into trouble at any time, don’t hesitate to contact us.